GPSwalking.nl - GPS wandelingen | Mooie GPS wandelingen in binnen- en buitenland
Samenvatting
Kaarten laden naar de GPS
Laatst bijgewerkt op 03-10-2020
Afhankelijk van de plaats waar u wilt gaan wandelen is het handig om de juiste kaarten in de GPS beschikbaar te hebben. Het downloaden van kaarten naar de GPS kan via BaseCamp. Maar mogelijk wilt u nog meer controle hebben over het gehele proces. Daarvoor hebben we een zeer uitgebreide instructie. Die staat in de tweede helft van onze beschrijving. Lees eerst de BaseCamp instructie en daarna de overige mogelijkheden.
De BaseCamp instructie
Via Basecamp kun je kaarten die op de PC beschikbaar hebt overzetten op de GPS. Het mag duidelijk zijn dat als je geen kaarten, of niet de juiste beschikbaar hebt, je die eerst moet aanschaffen of gratis downloaden. De mogelijkheden even op een rijtje:
- De betaalde kaarten kun je bv bij Waypoint kopen bestellen. Kosten liggen tussen de 50 en 300 euro Klik hier om naar het overzicht te gaan.
- OpenStreetMap kaarten kun je op MicroSD kaart bij Waypoint kopen. Zij hebben dan al de gratis kaart op een kaartje gezet en dragen van de kosten 1 euro af aan als bijdrage aan hun computer systemen. Een kaartje kost tussen de 29 en 39 euro. Klik hier om naar het overzicht te gaan.
- De gratis Freizeitkarten. Deze hebben onze voorkeur omdat je ze zonder problemen kunt installeren. Kaarten uit heel Europa zijn beschikbaar, ga je verder weg dan moet je toch naar de OSM kaarten toe. Klik hier om naar de website te gaan.
- De gratis OSM kaarten. Deze bevatten kaarten van de hele wereld die je zelf kunt samenstellen. Wel is het altijd een gedoe om meerdere van deze kaarten naast elkaar te installeren. In onze uitgebreide instructie leggen we uit hoe dit probleem opgelost kan worden. Klik hier om naar de website te gaan.
We hebben 2 complete instructies voor het downloaden en installeren van:
Als de kaarten in BaseCamp beschikbaar zijn kunnen we deze naar de GPS overzetten. Sluit hiervoor wel de GPS aan op de PC via USB. Wacht tot de GPS zichtbaar is in BaseCamp.
Waarschuwing vooraf: Je kunt prima kaarten downloaden vanuit BaseCamp naar de GPS, maar de interface is niet altijd even logisch, soms onoverzichtelijk en je raakt snel het overzicht kwijt waardoor je niet precies weet wat er nu wel of niet gedownload wordt. Enige oefening is wel nodig.
 Selecteer Kaarten installeren. Het volgende window laat zien welke kaarten er nog allemaal op de GPS passen. Als u nu op "Doorgaan" klikt worden al deze kaarten geinstalleerd. Niet echt handig. Beter is om op "Aanpassen" te klikken waardoor je een betere controle krijgt op wat er geinstalleerd gaat worden.
Selecteer Kaarten installeren. Het volgende window laat zien welke kaarten er nog allemaal op de GPS passen. Als u nu op "Doorgaan" klikt worden al deze kaarten geinstalleerd. Niet echt handig. Beter is om op "Aanpassen" te klikken waardoor je een betere controle krijgt op wat er geinstalleerd gaat worden.  Nadat we op 'Aanpassen" geklikt hebben volgt er een overzicht wat er op de GPS al geinstalleerd is en wat nog niet.
Nadat we op 'Aanpassen" geklikt hebben volgt er een overzicht wat er op de GPS al geinstalleerd is en wat nog niet.
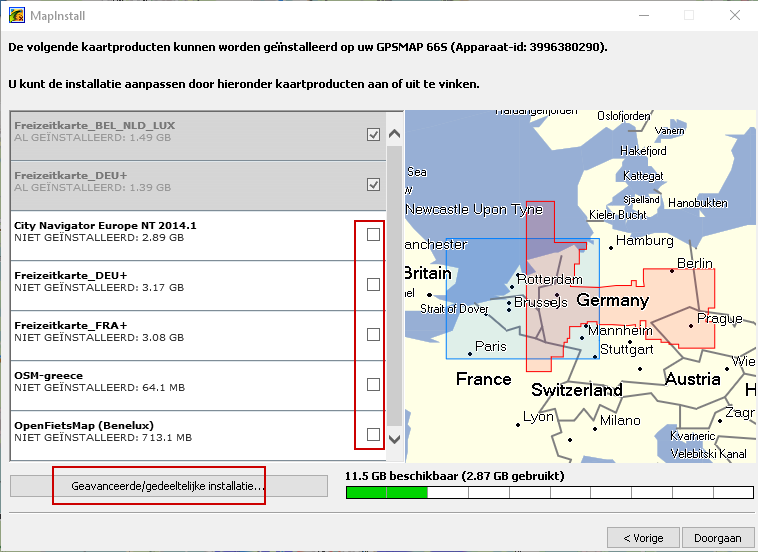
We hebben nu 2 mogelijkheden. We kunnen nu de gewenste kaarten selecteren door het plaatsen van een vinkje aan de rechterkant van de kaart. Of we kunnen "Geadvanceerde/gedeeltelijke installatie" kiezen om zelf te bepalen welke delen van een kaart we gaan overzetten naar de GPS.
De vuistregel is dat al u een compleet land wilt overzetten u gewoon het vinkje achter de kaart aanvinkt. Als u weet dat u alleen naar een specifiek gebied gaat, en er weinig geheugen vrij is, kan er beter voor en gedeeltelijke installatie gekozen worden. Er wordt dan maar een specifiek gedeelte van de kaart overgezet.
Op de overzicht kaart aan de rechterkant kunt u zien hoe de dekking van kaarten op de GPS is.
Stel u gaat richting Frankrijk voor een vakantie, maar u heeft niet voldoende vrije geheugen om de hele Topografische kaart van Frankrijk op de GPS te kunnen zetten. Dat is het handig om alleen de benodigde kaardelen op de GPS te zetten.
Kies nu voor gedeeltelijke installatie en zorg er voor dat er een vinkje bij Frankrijk staat. Anders worden alle kaartdelen geselecteerd en moet u degene die u niet wilt hebben weer de-selecteren. Als u het vinkje niet zet is er niets geselecteerd en hoeft u alleen de delen die u wilt gaan overzetten naar de GPS te selecteren.
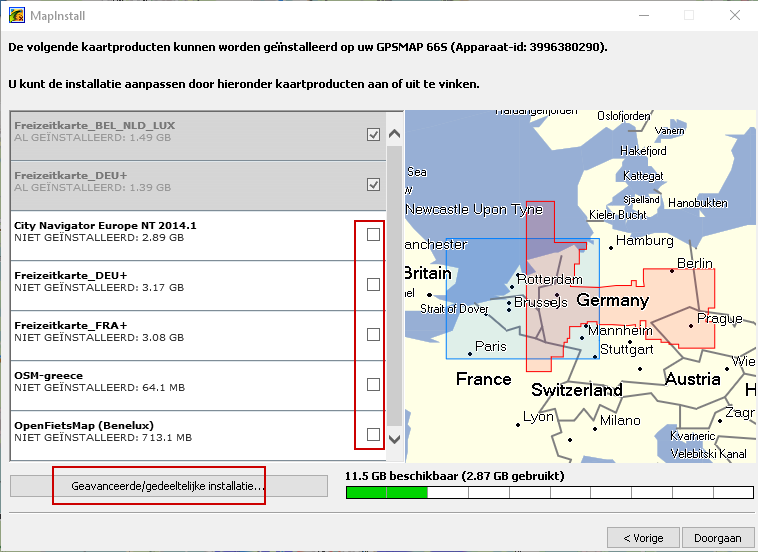 Begin met onderin de juiste kaart te selecteren. Dat is belangrijk anders kunt u geen kaartdelen van Frankrijk selecteren.
Begin met onderin de juiste kaart te selecteren. Dat is belangrijk anders kunt u geen kaartdelen van Frankrijk selecteren.
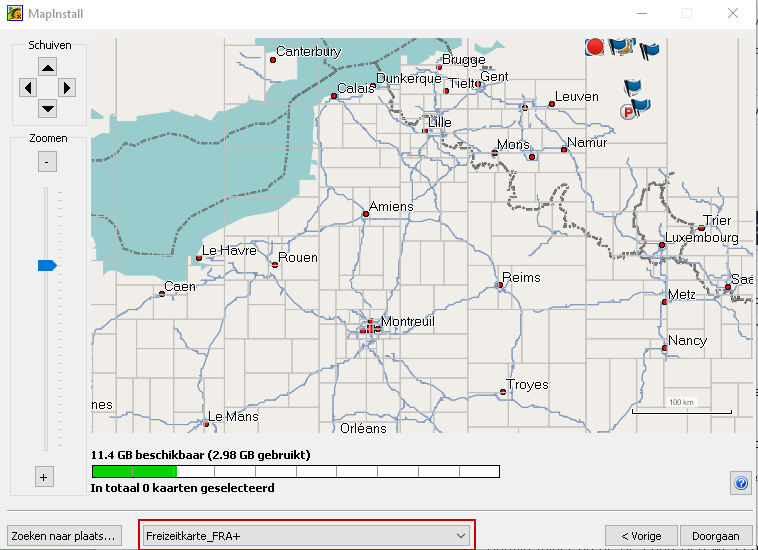 Met de pijltjes aan de linkerkant van het scherm, kunt u de kaart verplaatsen. Ook kunt u inzoomen of uitzoomen. U heeft nu 2 mogelijkheden:
Met de pijltjes aan de linkerkant van het scherm, kunt u de kaart verplaatsen. Ook kunt u inzoomen of uitzoomen. U heeft nu 2 mogelijkheden:
- Of u selecteert direct op de kaart welke kaartdelen naar de GPS toe gaan
- Of u selecteert een plaats en werk vandaar uit.
Stel u wilt naar Issoire. Zoek op deze plaats en de kaart centreert zich op deze plaats. Zoom nu wat uit zodat u de kaartdelen rondom Issoire kunt selecteren.
 Hier kunnen de gewenste kaartdelen worden geselecteerd:
Hier kunnen de gewenste kaartdelen worden geselecteerd:
- Klik met de linkermuistoets om een segment te selecteren
- Klik met de rechtermuistoets om een segment de deselecteren
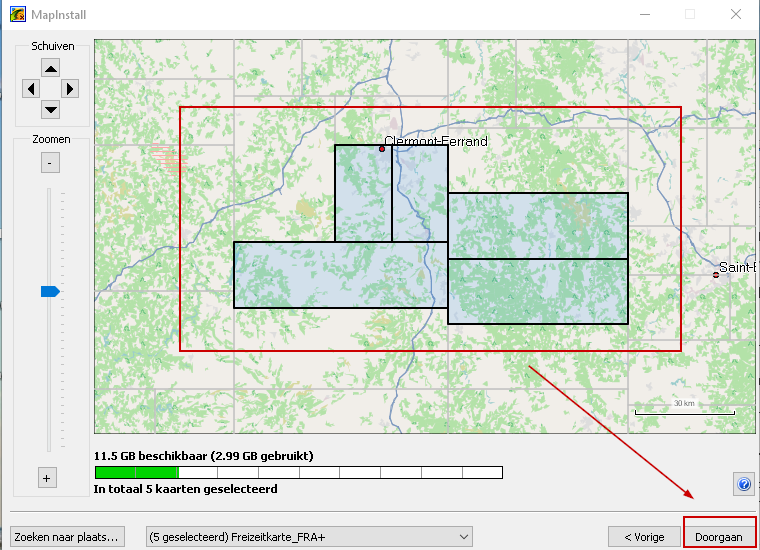 Als alle gewenste kaartdelen geselecteerd zijn klik dan op doorgaan om de kaart naar de GPS te sturen.
Als alle gewenste kaartdelen geselecteerd zijn klik dan op doorgaan om de kaart naar de GPS te sturen.
Je ziet dan welke kaart naar de GPS gaat worden gestuurd. Mochten er hier meerdere kaarten vermeld staan dan moet u terug om de selectie aan te passen. Het kan zijn dat perongeluk ook kaartdelen van een andere kaart geselecteerd waren.
 Hierna wordt de kaart opgebouwd en verstuurd naar de GPS. Afhankelijk van de kaart en het aantal kaartdelen dat geselecteerd is kan dit enige tijd duren.
Hierna wordt de kaart opgebouwd en verstuurd naar de GPS. Afhankelijk van de kaart en het aantal kaartdelen dat geselecteerd is kan dit enige tijd duren.  Uiteindelijk komt de melding dat de installatie van de kaarten voltooid is.
Uiteindelijk komt de melding dat de installatie van de kaarten voltooid is.
 U kunt MapInstall weer opnieuw openen om te kijken wat er precies op de GPS staat.
U kunt MapInstall weer opnieuw openen om te kijken wat er precies op de GPS staat.
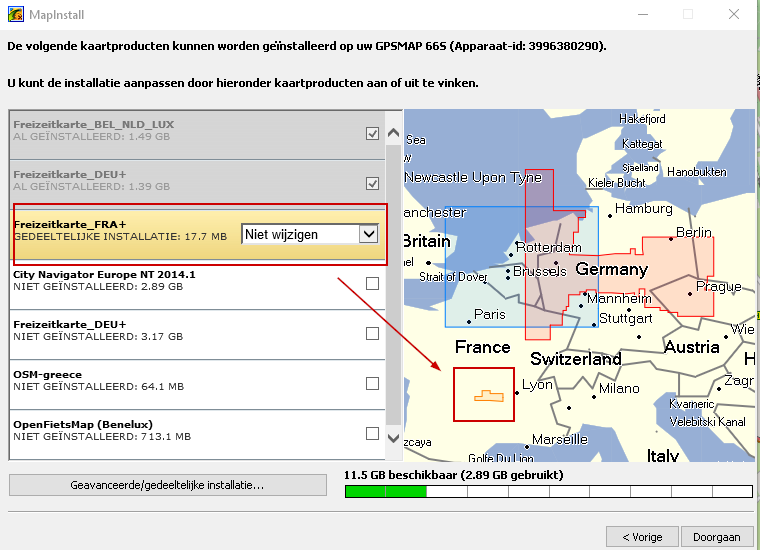 U ziet dan dat een klein stukje van Frankrijk geinstalleerd is. Mocht u er later achter komen dat u meer kaartdelen van Frankrijk op de GPS beschikbaar wilt hebben dan kunt u kaartdelen toevoegen aan de al bestaande selectie en deze week op de GPS installeren.
U ziet dan dat een klein stukje van Frankrijk geinstalleerd is. Mocht u er later achter komen dat u meer kaartdelen van Frankrijk op de GPS beschikbaar wilt hebben dan kunt u kaartdelen toevoegen aan de al bestaande selectie en deze week op de GPS installeren.
Basecamp heeft zo haar onhandigheden. Een kaart die geinstalleerd is op de GPS worden niet altijd getoond in het overzicht van Basecamp. U moet dan telkens MapInstall openen om te kijken wat er op de GPS staat.
Om te weten welke kaarten er op de GPS staan zijn er verschillende mogelijkheden:
- Aansluiten op een PC en met Windows verkenner kijken wat er in het geheugen staat
- Garmin MapInstall openen vanuit BaseCamp
- Een tool als JaVaWa Device Manager gebruiken
Als we kijken in de Garmin folder op de GPS dan zien we een aantal IMG bestanden. In ons geval is dit J:\Garmin, maar bij u kan het best zijn dat er een andere letter gebruikt moet worden.
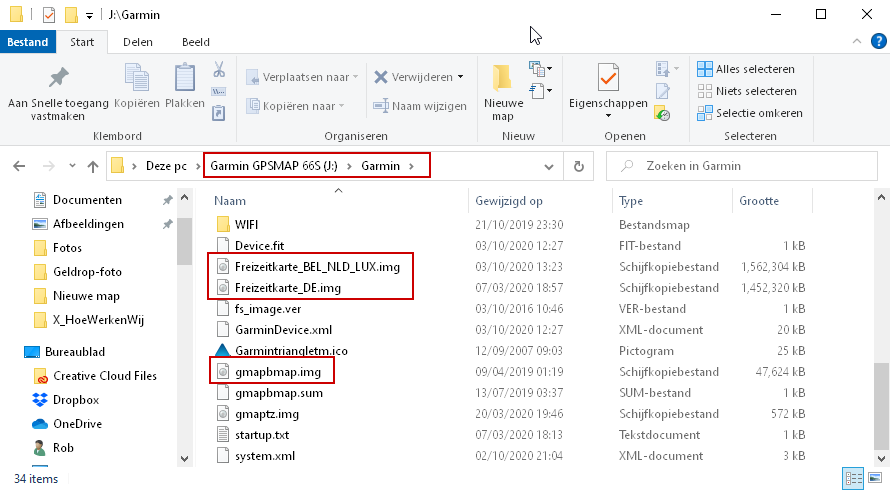 De IMG bestanden zijn de kaarten. Op onze GPS staan er op dit moment 3 stuks. Eentje is de basis kaart gmapbmap.img. Dit is een kaart die Garmin standaard bij de GPS levert en eigenlijk totaal onbruikbaar is.
De IMG bestanden zijn de kaarten. Op onze GPS staan er op dit moment 3 stuks. Eentje is de basis kaart gmapbmap.img. Dit is een kaart die Garmin standaard bij de GPS levert en eigenlijk totaal onbruikbaar is.
Verder staan op onze GPS 2 Freizeitkarten:
- Freizeitkarte_BEL_NLD_LUX.img
- Freizeitkarte_DE.img
Gelukkig zegt de naam al om welke kaart het gaat. Maar als we Basecamp openen dan zien we alleen de Basemap terug.
 Dit is niet erg handig om een goed overzicht te krijgen. We hebben geen mogelijk gevonden om dit via BaseCamp op te lossen.
Dit is niet erg handig om een goed overzicht te krijgen. We hebben geen mogelijk gevonden om dit via BaseCamp op te lossen.
Natuurlijk kunnen we MapInstall openen. Dit kan vanaf BaseCamo door de Interne opslag van de GPS te selecteren en via een rechtermuisklik "Kaarten installeren..." te kiezen. Hetzelfde kan via het "Kaarten" menu. U kunt zelfs op uw PC zoeken op MapInstall en deze in het start menu zetten. Zolang de GPS maar aan uw PC gekoppeld is kunt met de kaarten aan de slag, zelfs als BaseCamp niet actief is.
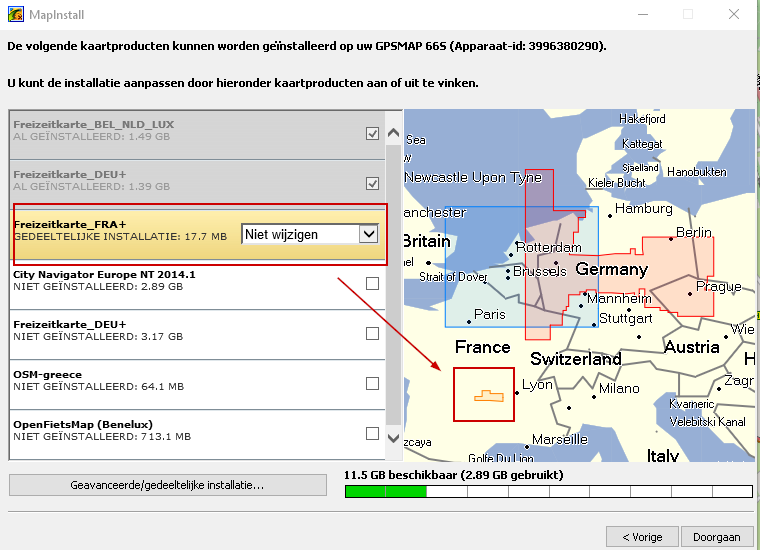 Een andere methode is om de tools van JaVaWa te gebruiken. Helaas worden deze tools niet meer bijgewerkt, maar zijn nog wel te downloaden en te gebruiken. We starten met de Device Manager: JaVaWa Device manager.
Een andere methode is om de tools van JaVaWa te gebruiken. Helaas worden deze tools niet meer bijgewerkt, maar zijn nog wel te downloaden en te gebruiken. We starten met de Device Manager: JaVaWa Device manager.
Als we deze opstarten dan krijgen we een mooi overzicht van de geinstalleerde kaarten in onze GPS. Voordat we verder gaan moet eerste BaseCamp even worden afgesloten. Vergeet je dat dan krijg je een melding.
De interface is in het Engels maar dat is voor ons geen probleem

Via Manage Maps krijgen we een overzicht van de kaarten die op de GPS geinstalleerd zijn. De 2 Freizeitkarten staan netjes in het overzicht.
 Klik nu 1 van de kaarten aan en klik linksboven op "Visible in Basecamp".
Klik nu 1 van de kaarten aan en klik linksboven op "Visible in Basecamp".
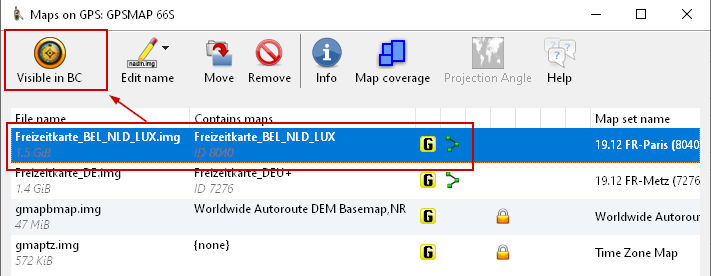
De waarschuwing kan via Yes genegeerd worden. We doen dit voor beide kaarten wat zichtbaar is door het BaseCamp symbool dat nu zichtbaar is.
We doen dit voor beide kaarten wat zichtbaar is door het BaseCamp symbool dat nu zichtbaar is.
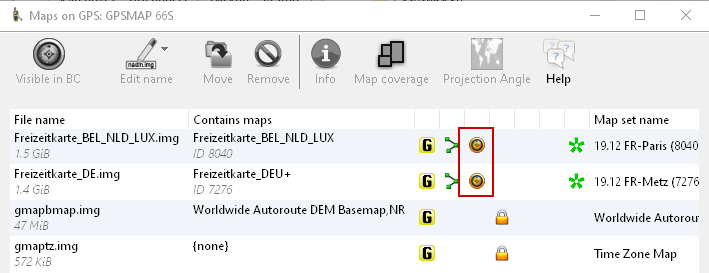 Als we Basecamp weer starten dan worden beide kaarten wel getoond.
Als we Basecamp weer starten dan worden beide kaarten wel getoond.
 We hebben nu een beter overzicht wat precies op de GPS staat en hiermee heb je ook de mogelijkheid om de kaart vanaf de GPS te gebruiken op het moment dat deze niet in Basecamp geinstalleerd is. Dat kan handig zijn als je een kaart op MicroSD hebt staan die niet geinstalleerd kan worden in BaseCamp. Dat kan het geval zijn als je in de winkel een kaart op MicroSD koopt.
We hebben nu een beter overzicht wat precies op de GPS staat en hiermee heb je ook de mogelijkheid om de kaart vanaf de GPS te gebruiken op het moment dat deze niet in Basecamp geinstalleerd is. Dat kan handig zijn als je een kaart op MicroSD hebt staan die niet geinstalleerd kan worden in BaseCamp. Dat kan het geval zijn als je in de winkel een kaart op MicroSD koopt.
Wat ook handig in de Device Manager is, is de mogelijkheid om de kaart coverage te zien. Dat kan trouwens ook in BaseCamp. Daar komen we later op terug.
We kijken eerst even naar de Topografische kaart van de Benelux.
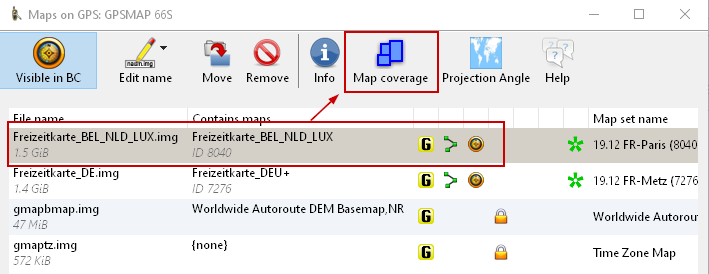 We krijgen een duidelijk overzicht te zien van alle kaartdelen die we geinstalleerd hebben.
We krijgen een duidelijk overzicht te zien van alle kaartdelen die we geinstalleerd hebben.
 Als we hetzelfde doe voor de Topografische kaart van Duitsland is te zien dat maar een gedeelte van de kaart op de GPS beschikbaar is.
Als we hetzelfde doe voor de Topografische kaart van Duitsland is te zien dat maar een gedeelte van de kaart op de GPS beschikbaar is.

De gehele Duitse kaart is ruim 2.3 Gb groot waarvan er nu 1.4 Gb is geinstalleerd. Afhankelijk van het beschikbare geheugen kun je besluiten om de gehele kaar te installeren of alleen een paar kaartdelen.
JaVaWa heeft nog een andere tool GMTK met een zeer handige functie. Dat tool is GMTK. Als je gebruikt maakt van de Freizeitkarten dan heeft iedere kaart een eigen uniek kaartnummer. Als je gebruik maakt van de OpenStreetMap kaart is dat tegenwoordig ook het geval. Maar wil je een kaart installeren die toevallig hetzelfde nummer heeft dan een al bestaande kaart dan gaat dat helaas niet. Dan is het handig dat je een tool hebt waarmee je het kaartnummer kunt aanpassen.
 In de Device Manager kun je gebruikte nummers terugvinden. Maar om die te kunnen aanpassen gaan we over op GMTK. Als voorbeeld nemen we de OSM kaart van Griekenland. Bv als we nog een kaart willen installeren die toevallig hetzelfde nummer heeft.
In de Device Manager kun je gebruikte nummers terugvinden. Maar om die te kunnen aanpassen gaan we over op GMTK. Als voorbeeld nemen we de OSM kaart van Griekenland. Bv als we nog een kaart willen installeren die toevallig hetzelfde nummer heeft.
 Select de juiste kaart en ga via Extra naar 'Change map name and ID".
Select de juiste kaart en ga via Extra naar 'Change map name and ID".
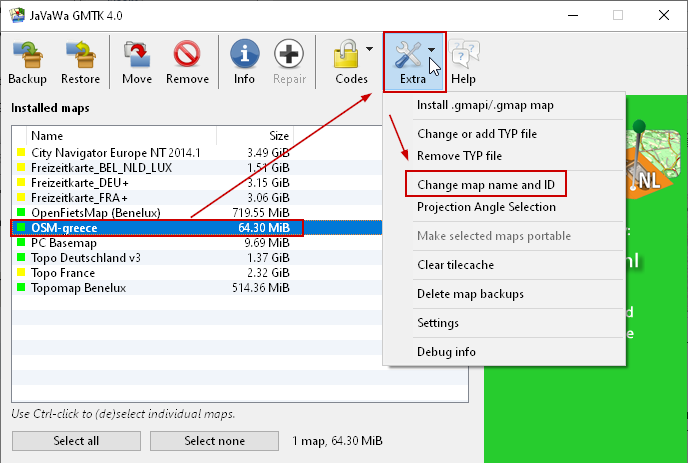 Verander het nummer (924 in dit geval) naar een nummer die nog niet in gebruik is.
Verander het nummer (924 in dit geval) naar een nummer die nog niet in gebruik is.
 Hierna kun je de volgende OSM kaart installeren.
Hierna kun je de volgende OSM kaart installeren.